Heb je je ooit afgevraagd hoe mensen maken foto's van verschillende tekens? Het kan er echt effectief wanneer de gekozen afbeelding goed wordt vertegenwoordigd door de tekst. In dit artikel leert u hoe u dit doen met behulp van "ASCII art" (uitgesproken als vraag-ee). U kunt de weergave van tekst baseren uit een foto, of maak het hele beeld van de grond af.
Stappen
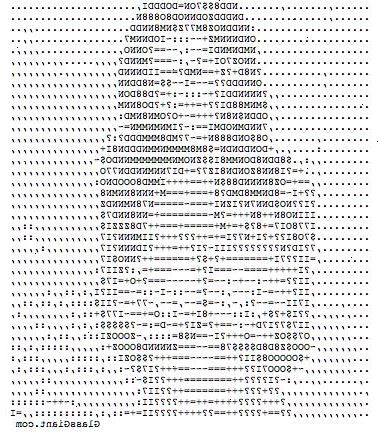
- 1Zoek een afbeelding die u wilt reproduceren als tekst.
- 2Open Microsoft Word of een andere tekstverwerker (zie tips hieronder). Op de meeste pc's, dan kunt u dit doen door naar Start> Programma's> Microsoft Office> Microsoft Word.
- 3Plaats de afbeelding in een leeg document in Microsoft Word.
- Als je de afbeelding vinden op het internet, klik met de rechtermuisknop en selecteer Kopiëren. Ga dan naar uw MS Word-venster, klik met de rechtermuisknop weer ergens op de pagina en kies Plakken.
- Als je de afbeelding opgeslagen op uw harde schijf, in uw MS Word-venster, ga naar Invoegen> Afbeelding> Uit bestand. Zoek je opgeslagen afbeelding en druk op Invoegen om het proces te voltooien.
- Als je de afbeelding vinden op het internet, klik met de rechtermuisknop en selecteer Kopiëren. Ga dan naar uw MS Word-venster, klik met de rechtermuisknop weer ergens op de pagina en kies Plakken.
- 4Het formaat van uw afbeelding. Klik op de foto, dan plaats je cursor op een van de hoeken. Klik en sleep. De meer gecompliceerde het beeld is, hoe groter je wilt dat het is. Echter, als u de ASCII-afbeelding op een bepaalde grootte voor iets te zijn, het formaat wijzigen nu.
- 5Plaats een tekstvak door te gaan naar> tekstvak in te voegen. Klik op de pagina en sleep. Het tekstvak moet een klein beetje groter dan je afbeelding. Verplaats het tekstvak eventueel bovenop de afbeelding door te klikken en het te verslepen.
- Als, als u het tekstvak wilt invoegen, gaat het niet op de top van het beeld, maar duwt het beeld naar de zijkant, klik rechts op de rand van het tekstvak. Selecteer Tekstvak opmaken en klik vervolgens op het tabblad genaamd Indeling aan de top. Kies de optie in voor de tekst.
- Als, als u het tekstvak wilt invoegen, gaat het niet op de top van het beeld, maar duwt het beeld naar de zijkant, klik rechts op de rand van het tekstvak. Selecteer Tekstvak opmaken en klik vervolgens op het tabblad genaamd Indeling aan de top. Kies de optie in voor de tekst.
- 6Maak het tekstvak transparant. Klik met de rechtermuisknop op de rand van het tekstvak (niet de binnenkant van het tekstvak!) En selecteer Tekstvak opmaken. Zorg ervoor dat je op het tabblad Kleuren en lijnen. Verander de vulkleur aan Geen vulling en de lijn kleur naar No Line. Nu moet je in staat om de afbeelding hieronder te zien.
- 7Vul het tekstvak met tekst. Het maakt eigenlijk niet uit wat je schrijft, maar de tekst moet alle opmaak (bijvoorbeeld, en vette onderstreping, inspringen, enz.) niet. Gebruik alleen een enkele regelafstand. Het is ook best niet te lange woorden te gebruiken als dit kan laten vaak grote gaten aan het einde van een regel. Snelle ideeën voor het verwerven van tekst op te nemen:
- Kopieer informatie van het internet. (Bijvoorbeeld voor een foto van de Eiffeltoren, een kopie van een paragraaf over de geschiedenis van Frankrijk).
- Kopieer en plak de zelfde woord. Dit kan vaak het meest effectief. Schrijf een of twee woorden over het beeld (bijvoorbeeld, "koe," als het beeld is een koe, "Eiffeltoren" als je foto is de Eiffeltoren) of een zin ("Gelukkige Verjaardag" op een foto van een taart). Vervolgens te markeren en druk op CTRL + C om de tekst te kopiëren. Druk nu op CTRL + V herhaaldelijk aan het woord over en weer plakken.
- Kopieer informatie van het internet. (Bijvoorbeeld voor een foto van de Eiffeltoren, een kopie van een paragraaf over de geschiedenis van Frankrijk).
- 8Verander de lettergrootte. Druk op CTRL + A om alle tekst te selecteren, en wijzig de lettergrootte op de werkbalk Opmaak (meestal al aan de bovenkant van de pagina). Kleinere fonts zijn nodig voor gedetailleerde beelden, maar een groter lettertype bespaart u tijd voor grote afbeeldingen.
- U kunt ook het lettertype veranderen, maar eenvoudige lettertypes zoals Times New Roman of Arial neiging het beste te werken.
- 9Stoppen met de spellingcontrole (optioneel). Afhankelijk van uw tekst, kan uw werk worden bedekt met rode en groene kronkels, ook al is het hoe u wilt dat uw tekst te verschijnen. Ga naar Extra> Spelling en grammatica> Options, en vink het vakje naast Spelling fouten verbergen in dit document dan.
- 10Verander de tekstkleur om de gewenste kleur van de achtergrond van de foto te zijn. Wit kan de voor de hand liggende keuze zijn, maar het hoeft niet best uit te zien voor alle beelden, vooral als er veel wit op het object. Hetzelfde geldt voor de zwarte. Probeer een kleur die niet prominent wordt voorzien in de belangrijkste focus van het beeld te selecteren, maar doet het kleurenschema van de afbeelding aan te vullen.
- Om de kleur te veranderen, druk op CTRL + A om alles te selecteren. Dan vinden de tekstkleur knop op de werkbalk Opmaak (het ziet eruit als een A met een rechthoek eronder).
- Klik op het kleine pijltje rechts van het symbool en selecteer een kleur dan. Door te gaan naar meer kleuren> Aangepast, kunt u vrijwel elke gewenste kleur te creëren.
- 11De kleur van de tekst over het object. Markeer met klikken en slepen je cursor, om meer dan een gebied in een tijd, drukt u op ALT selecteren tijdens het klikken en slepen. De kleur op dezelfde wijze als de vorige stap.
- Indien nodig, probeer verschillende tinten van kleuren te gebruiken om schaduw etc. tonen In de beste beelden, zal uw tekst vrijwel onzichtbaar tegen het einde geworden omdat het de zelfde kleur en het beeld erachter.
- Indien nodig, probeer verschillende tinten van kleuren te gebruiken om schaduw etc. tonen In de beste beelden, zal uw tekst vrijwel onzichtbaar tegen het einde geworden omdat het de zelfde kleur en het beeld erachter.
- 12Zodra je denkt dat je stap 11 hebt voltooid, verplaatst het tekstvak weg van deze afbeelding eronder. Nu kunt u gemakkelijk zien of je iets hebt gemist. Als je hebt, druk dan op Ctrl + Z een keer ongedaan te maken beweegt het tekstvak. Zodra u hebt beslist stap 11 voltooid en u heeft de tekst is verplaatst van het beeld, gaan naar de volgende stap.
- 13Verander de achtergrondkleur van het tekstvak (optioneel). U mag als uw imago als het is, in dat geval kunt u deze stap overslaan. Echter, veel tekst afbeeldingen er beter uitzien met een andere dan witte achtergrond. Verander de kleur van het tekstvak de achtergrond door met de rechtermuisknop te klikken op de grens en het selecteren Tekstvak opmaken. Zorg ervoor dat je op het tabblad Kleuren en lijnen, dan wijzigt de vulkleur om wat je wilt. Het kan nodig zijn om te experimenteren om de beste kleur te vinden.
- 14Sla uw werk. Je moet je werk regelmatig opslaan in Microsoft Word als computers onvoorspelbaar kan zijn. Echter, op dit punt moet je je werk op te slaan als je hebt bijna klaar bent met je imago. Ga naar Bestand vervolgens op Opslaan als en kies een geschikte bestandsnaam. Voor dit document, laat het bestandstype zoals het is (dat wil zeggen,. Doc of. Docx). Zodra je het eenmaal hebt opgeslagen, hoeft u alleen maar te klikken op Bestand en vervolgens op Opslaan (of CTRL + S).
- 15Maak van uw foto in een beeld in plaats van een Word-bestand door het nemen van een screenshot. Zorg ervoor dat u uw hele plaatje te zien op het scherm en druk vervolgens op de toets Print Screen. Het is meestal gelegen in de richting van de top-recht boven de insert toets. (Voor Macs, drukt u op COMMAND + SHIFT +4). Ga nu naar een beeldbewerkingsprogramma - zelfs Microsoft Paint zal doen. Druk op CTRL + V en een screen shot moet worden geplakt. Bijsnijden het zo dat er slechts image uw tekst daar en vervolgens opslaan op een vergelijkbare manier als in de vorige stap (zie onder Tips over "bestand" voor meer hulp).
- Zorg ervoor dat vreemde tekens zoals je cursor wordt verplaatst uit de weg van het beeld, of ze zullen verschijnen in je screenshot.
- Dit maakt het mogelijk om te worden geüpload naar het web (als je wilt) oa. Technisch deze stap is optioneel, maar het is waarschijnlijk noodzakelijk voor de meeste dingen die je wilt doen met uw imago.
- 16Pronk met het afgewerkte kunstwerk!
Tips
- Als u Microsoft Word, gebruikt u de "Opmaak kopiëren" knop te halen uw kleur en zet het in andere plaatsen. Klik op de gewenste kleur op uw foto en vervolgens dubbelklik op Opmaak kopiëren. Nu sleep uw cursor over het gebied om kleur naast.
- Terwijl u kan kijken naar uw foto en niet denk dat het heel goed, probeer permanent terug een beetje. Op deze manier uw ogen zijn gericht op de afbeelding als geheel en niet afgeleid door de tekst.
- Bij het kiezen van een bestandstype (voor een afbeelding),. Bmp is de grootste (neemt het grootste geheugen), maar heeft de beste kwaliteit, dus het is goed voor prints. Echter, als u wilt uw imago op het web, is het beter om te kiezen. Png,. Gif of. Jpg want ze zijn gecomprimeerd (ze nemen minder geheugen en minder tijd om te laden, maar hebben een lagere kwaliteit voor het afdrukken ).
- Zorg ervoor dat u uw werk op te slaan als een tekstdocument bestand in het geval dat u wilt bewerken of afdrukken. Het opslaan van de foto als een image-bestand is nuttig voor vele dingen, maar bewerken is alleen mogelijk in een tekstdocument en het afdrukken de neiging om beter te worden.
- Probeer dit te doen met het familieportret. het uit en dan vergelijken met de echte.
- Wees niet bang om een leuke lettertype gebruiken, zoals Broadway of Curlz
MT, voor verschillende gedeelten van het beeld. Probeer het gebruik van Curlz MT voor haar voor een meer flouncy look of een stijve lettertype voor een overhemd voor een uniforme uitstraling.
Waarschuwingen
- Als de afbeelding wordt geselecteerd terwijl u het tekstvak plaatst dan zal het niet goed werken. Om een afbeelding te deselecteren, klik op de links, rechts of pijl omlaag. Als alternatief kunt u klikken op de grijze ruimte aan de rechterkant van de pagina.
- Hoewel dit zou moeten werken voor elke afbeelding, zal de kwaliteit van het resultaat afwijken van foto naar foto. Als je niet meteen de eerste keer krijgen, blijf dan proberen met behulp van verschillende beelden.
- Verschillende lettertypes en grootte kan minder aangenaam voor verschillende afbeeldingen, dus blijven experimenteren in Microsoft Word totdat je iets dat geschikt is te krijgen. Als u wilt veel details te behouden in uw afbeelding, moet je gaan met een kleiner formaat.
Dingen die je nodig hebt
- Microsoft Word
- Een foto
- Een beeldbewerkingsprogramma (optioneel)
- Een toetsenbord
